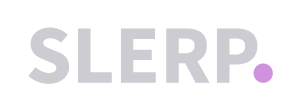One of the basic things that the store should know is how to 'Accept' and 'Reject' orders on your Slerp Controls Dashboard / Store's Slerp app.
When using your Slerp app:
When a customer has successfully placed an order in the store, it often provides a notification on the screen, whether it will be accepted or whether it will be rejected.
Once 'Accepted'/'Rejected', the order will be shown on your Slerp app dashboard, with the order details, if 'Accepted' the order will be placed at the 'Prepare' tab, and on the 'Completed' tab if rejected.

If the order reference has been 'Rejected' by the store, the customer's payment will be reversed, and the customer will also receive an email regarding the rejected order.
The Slerp app will also create a notification sound if the Preparation time has been triggered (based on the fulfilment time of the order).
After the order has been fulfilled by the store, you may click the order reference, and select the Pickup Complete box, to move the order to the 'Completed' tab of your dashboard.
It is strongly recommended to keep the dashboard always clean and up to date to easily manage them but also pull out reports:
-
Always mark the orders as accepted/rejected even when doing nationwide deliveries.
-
Once the order has been delivered or picked up, always mark it as completed to move them to the "Completed" tab.
Please note: If you have left the orders in a pending status for a long time, it is better to not update the status at all because it will automatically trigger a confirmation email to the customer.