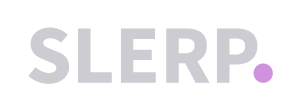Once you’ve created a Composer app, the next step is to configure the production settings. These settings make your Composer space tailored to your specific operations. Follow the steps below to complete the setup:
Step 1: Access Your Composer Space
- Log in to your Controls account.
- Navigate to your Composer space.
- Click on the SETTINGS tab in the Composer dashboard. (Refer to the screenshot below.)

Step 2: Configure Import Settings
- Import Account
Select the Default Customer as the import account.
This is essential to ensure Slerp orders can be imported into Composer. Without this step, orders placed by customers on your SlerpSpace cannot be integrated into Composer.

Step 3: Set Up 3PL Export Format
If you are using a third-party logistics (3PL) service, configure the export format to streamline the order export process.
- Supported 3PLs include:
- Absolutely
- APC
- DPD
- Here&Now
- Legion Express
- Onfleet
- Packfleet
- Parcelhub
- Prestige
- Rush
- Stuart
If your 3PL provider is not listed, contact our support team at support@slerp.com, and we can assist in adding it for you.

Step 4: Adjust Packing Slip Settings
Packing slip settings allow you to customize the information displayed on packing slips for your orders. You can configure options to include:
- Delivery notes
- Order notes
- Discount codes used
- Category names of products
- Contents of bundles
Refer to the attached sample packing slip for reference.
Example Packing Slip:
Need Help?
If you need further assistance or have questions about production settings, feel free to contact us via email at support@slerp.com or use the chat icon in the bottom-right corner of your dashboard.