Composer - 3PL Export
Composer allows you to easily export the list of delivery orders as a CSV (comma-separated values) file. This report will provide you with a breakdown of all your orders, including Order ID, customer's address, phone number, drop-off notes, delivery window, etc.
In order to access Composer, log in to your Slerp Controls dashboard [via controls.slerp.com] and click on the Composer icon in the left-hand menu. A new tab will open showing your Composer dashboard.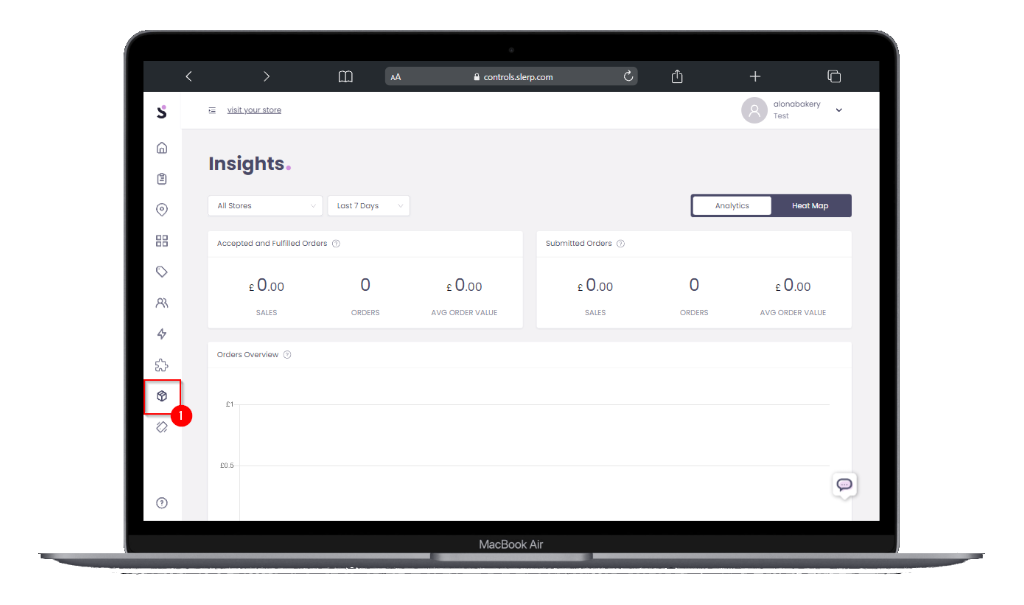
- In Composer, select the date from the calendar picker. You can select a specific day or select different start and end dates, in order to download all the orders for a weekend or entire week.
- Click on the Settings tab to set the Export Format of your orders list.
- Click on the 3PL Export Format field to select the delivery courier that will be delivering your orders. This selection will structure the export format so that it is compatible with your 3PL delivery courier's requirements. NB: If your preferred delivery courier is not listed in the drop-down menu, please get in touch with us to request it to be added.
- Click Submit to save your selection.
- Click on the Orders tab.
- Click the Fulfillment Type field and then click Delivery to only show Delivery orders.
- You can now select the orders that you wish to include in the CSV file, either by clicking the selection box to the left of each one or by clicking the top selection box to select all.
- Hover over the Actions button to drop down the menu.
- Click Download Delivery CSV to export and Save the file to your hard drive.
The CSV file can be opened in Microsoft Excel or Apple Numbers and you will be able to view the details of the orders should you need to check them.
Once you have exported the CSV file, you can email it to your 3PL delivery courier or upload the CSV file directly to the courier's portal to book all the delivery jobs in one go.
NB: If your delivery courier has provided you with a unique Account ID number, you will need to insert it manually before you upload the CSV file to their portal,




