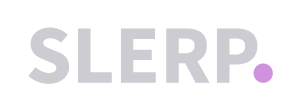Create Menu Products
- Go to the Products tab from the side menu.
- Select Add product in the top left of the screen.
- Enter your product name.
- Notice that the SKU is automatically added, this serves as the product serial code for your Slerp, while PLU is the identifier necessary when you have POS integration (e.g. Deliverect).
- Enter your product description (optional).
- Select a category or create a new category for this product to belong to.
- Upload the Product Photo.
- Enter the price including VAT, and the VAT percentage. The system will automatically compute the excluding VAT price based on the percentage entered.
- Add Calories (kcal) if needed.
- Allergens as it applies to the product.
- Featured product, Order limit, Dimensions, and Alcoholic are additional product option that can be toggled on, or kept off if not needed.
- Featured product - Toggle on if you have enabled the Featured Category function. The product will then be added to the featured category.
- Order limit - Toggle on if you wish to limit the number of times a customer can add this item to their cart per order.
- Dimensions - Toggle on if you wish to provide a specific dimension to the product, however, it proves to be better seen on the product description.
- Alcoholic - Toggle on if your product requires the customer to be of legal age.
- We highly recommend toggling on Add product to all inventories and mark it as in stock as this immediately makes the product live on your store, if this has NOT been toggled on, the product will not come up on your live order page. Please see My products are not showing to my customers to guide you in enabling a product on your live store inventory.
- Hit Add Product