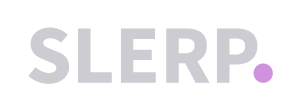If you'd like to add a new location (= store) in your Slerp account, please follow the instructions below.
How to create a new location
-
Navigate to the Locations tab
-
Click on + ADD LOCATION button
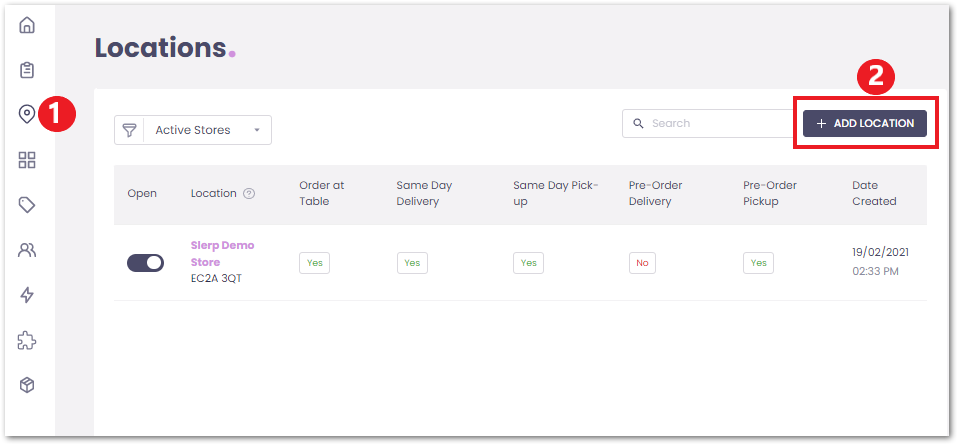
Step 1 - Add your location details
- Name - enter your store name here.
- Email - this email will receive an email notification for each order placed for this store.
- Address - customers and couriers will use this to find your store so ensure that it's accurate.
- Contact number - this info will be shared both courier drivers and your customers, who can use it to contact you directly. The number is included in the confirmation email your customer will receive automatically upon placing an order successfully.
- Courier instructions - this info will only be shared with couriers, and not with your customers. Please add any extra details necessary to help drivers find your store easily, i.e.: our store is next to the yellow building.
- Please note: this is only relevant if you chose to work with one of our integrated courier partners. If you are doing your own deliveries, please ignore this step.
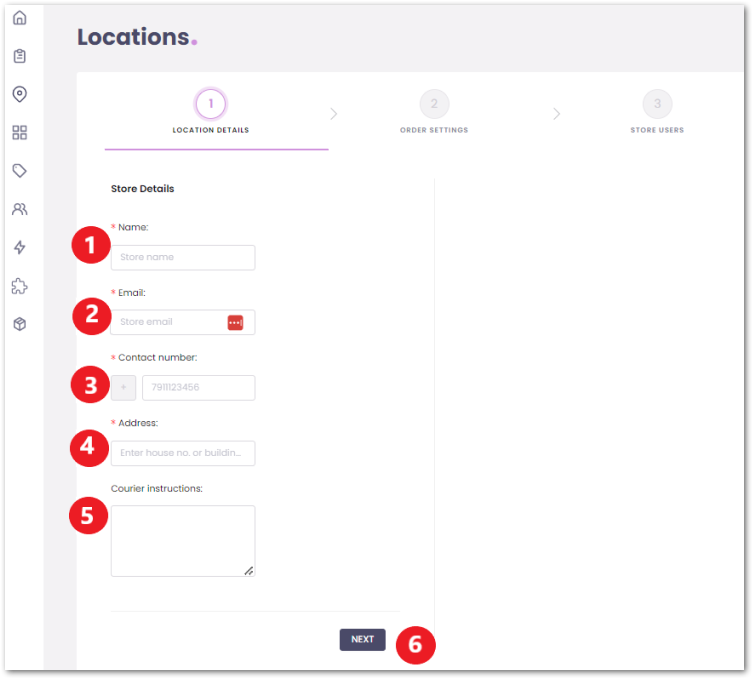
Step 2 - Add your order settings
HINT: You may ignore the Delivery and Pickup settings for now and enable them all together after you have created the location.
Find and follow the instructions on how to "Enable Delivery and Pickup" at the end of this page.
- Delivery - SKIP and follow the instructions on how to Enable Delivery and Pickup.
- Pickup - SKIP and follow the instructions on how to Enable Delivery and Pickup.
- Opening times - set the days and times your store will be open.
- Enter a value in the Minimum Order Value field. Please enter 0 (zero) if you would like to not set any limits for now.
- Next.
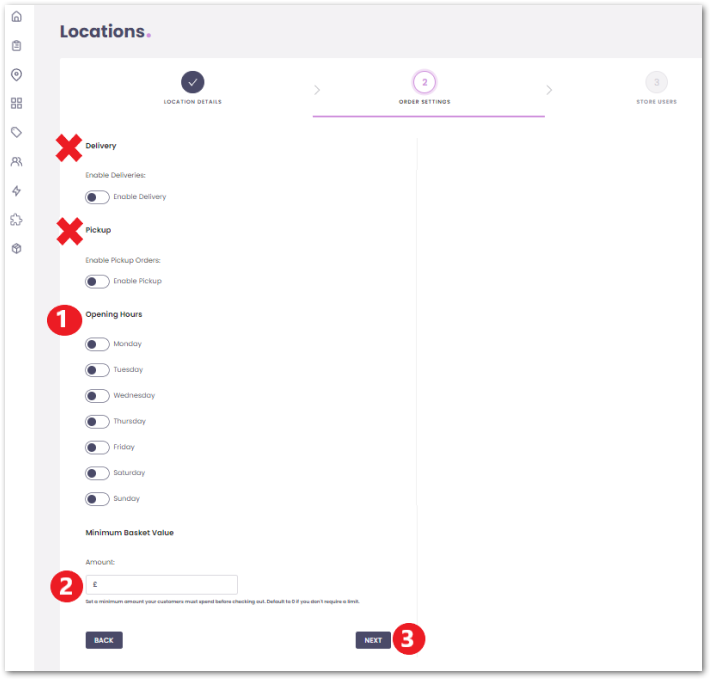
Step 3 - Create Store users.
These are logins for your staff or other team members
- Name = Enter the name of the staff member if you are creating a personal store user login or a generic name if you are creating a group store user login
- Last Name = same as above.
- Email = This email will be the username that this user will type to log into:
- the Slerp App on your tablet and manage (accept/reject) the incoming orders for this store only.
- the Slerp Controls dashboard to process the refunds for this store only when needed.
WARNING:
1. The email you enter here will be creating a Username to log into this specific store only, therefore it must be unique = please make sure it is not already registered as a admin user or store user for another location.
2. Since its purpose is to purely be a username, you can also enter a "fake" email address (i.e. 123deliveries@test.com). You don't need to create a new email inbox to create a store user, but in case you use a fake email, please remember to note down the password you choose. You won't be able to reset the password since it is not associated to a real inbox, therefore the reset link can not be sent.
3. Please also note: this email will not receive confirmation emails when an order is placed. Please refer to Step 1, point 2 to check which email is set to receive the confirmation emails for new orders.
4. Password = Please choose the password for this store user.
How to reset your password
In case you forget this password or the user needs to reset it and choose a new password:
1. Navigate to the sign in homepage https://controls.slerp.com/ via a browser
2. Click on "Forgot your password"
3. Enter your username email you entered in step 3 above. A link will be instantly sent to that email to reset and choose a new password. As per above, you can only reset the password if the username email is an existing inbox.
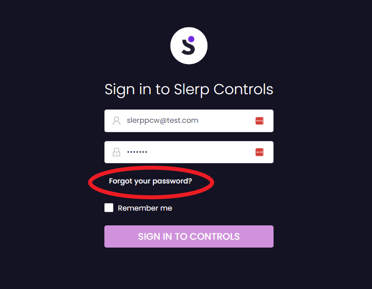
5. SUBMIT. You have successfully created your new store.
- You can create multiple and unique store users for the same store by clicking the button ADD as highlighted in the screenshot below.
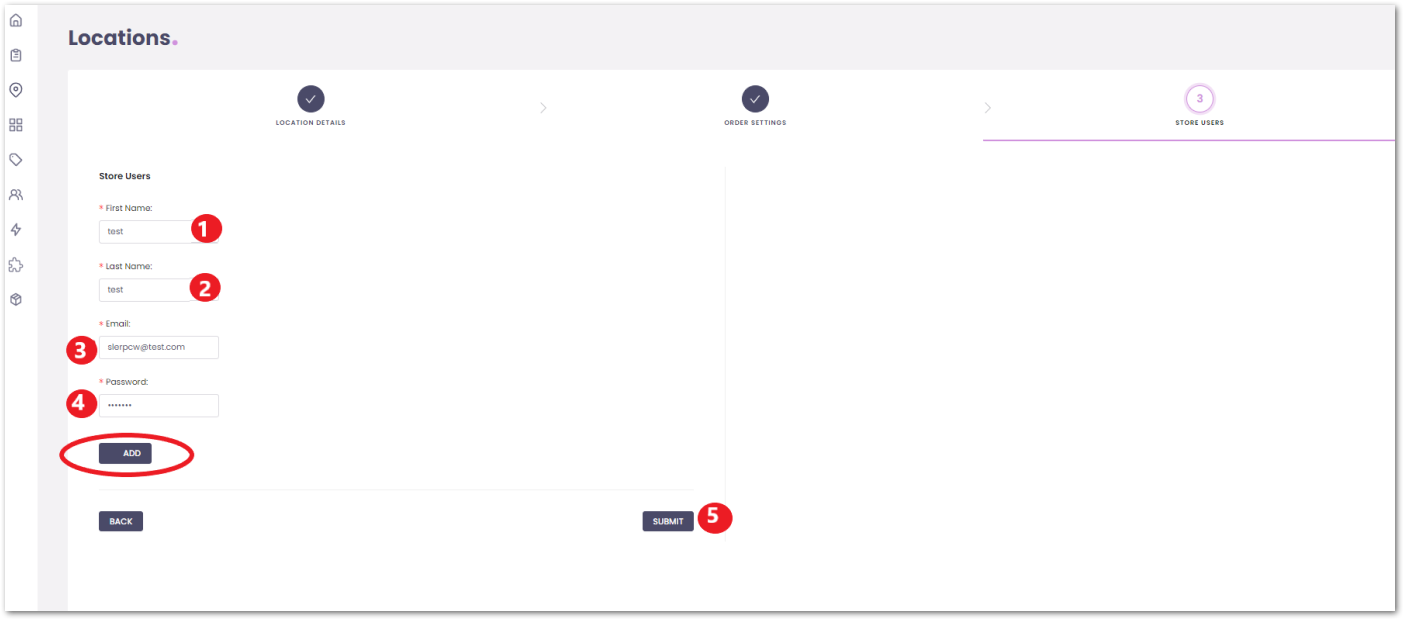
Next Steps: Follow the instructions on how to "Enable Delivery and Pickup" and start taking orders here.