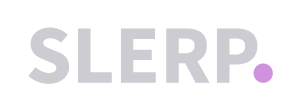This article explains how to generate a Product Report in Composer, which provides a detailed breakdown of the items ordered, their quantities, and customisable reporting options.
What is a Product Report?
A Product Report is a CSV file that includes:
- A detailed breakdown of the quantity of each product ordered.
- Options to filter by all customer accounts or a specific customer account.
- The ability to split products by fulfilment day to observe ordering patterns (e.g., Monday to Friday trends).
This report is especially useful for analysing sales trends and managing inventory efficiently.
Step 1: Access Composer
- Log in to your Controls account.
- Navigate to your Composer app via the side navigation bar.
Step 2: Open the Analytics Section
- In Composer, click on the Analytics tab in the side navigation bar.
- By default, you will be on the PRODUCT REPORTS tab.

Step 3: Configure Your Report
-
Select a Customer Account (optional):
- Use the dropdown menu to choose a specific customer account for the report.
- Leave the field blank to generate a report for all customer accounts.
-
Set a Fulfilment Date Range:
- Use the date selector to specify the time period for the report.
-
Split Products by Fulfillment Day:
- This setting is defaulted to "Yes", which splits the data by fulfillment day, showing how many of each product was ordered on each specific date within the selected range.
- If you prefer a total summary without splitting by date, select "No".

Step 4: Generate and Download the Report
- Once you’ve configured the settings, click the Download button.
- A CSV file will be generated containing your product report.

Example Use Cases for Product Reports
-
Understanding Ordering Patterns:
Analyze weekday trends for better production planning (e.g., how many doughnuts were ordered on Monday versus Friday). -
Inventory Planning:
Use total product quantities to adjust stock levels and reduce waste.
Need Help?
If you have questions or run into issues while generating a report, contact our support team at support@slerp.com or use the chat icon in your Controls dashboard.