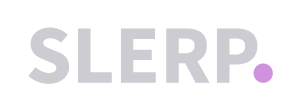This article explains how to import modifiers from the Controls dashboard into Composer and assign them to your inventory.
What Are Modifiers?
Modifiers are optional customisations for your products or bundles that provide customers with choices during checkout. Examples include adding chocolate sprinkles to a doughnut or fries to a meal deal.
Step 1: Access Composer
- Log in to your Controls account.
- Navigate to your Composer app via the side navigation bar.
Step 2: Create Modifier Groups
Before importing modifiers, you need to create Modifier Groups to organize them.
Steps to Create Modifier Groups:
- In Composer, go to the Inventory tab in the side navigation bar.
- Click on the Modifiers tab and then select the VIEW CATEGORIES button.
- Click the Add Category button and enter a name for the modifier group.
- Example: Doughnut Extras

Step 3: Import Modifiers
Once you’ve created the modifier groups, you can proceed to import the modifiers.
Steps to Import Modifiers:
- Go to the IMPORT tab under Inventory in the side navigation bar.
- Select the Modifiers tab, where you’ll see a list of modifiers available for import.
- Choose the appropriate Modifier Group (e.g., Doughnut Extras).
- Click the IMPORT ALL button.
After importing, you can view the modifiers in the MODIFIERS tab.


Step 4: Add Modifiers to the Pricelist
To make the imported modifiers available for use, you need to add them to the pricelist.
- Refer to our Pricelist Help Center Article for detailed instructions.
Next Steps
Congratulations! Your inventory setup is now complete. With products, bundles, packages, and modifiers in place, your Composer app is ready to streamline your operations.
Need Help?
If you have any questions or issues, please contact our support team at support@slerp.com or use the chat icon in your Controls dashboard.