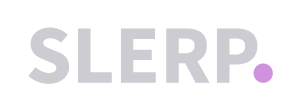How to Add Location Manager User Permissions
In our system, we offer specific permissions for the role of a Location Manager. The Location Manager role is designed for individuals in charge of managing stock and creating orders for a specific location. Please note that a Location Manager can only handle operations for their assigned location and will not have access to view, create, update, or delete any orders from other locations.
Steps to Add a Location Manager
-
Log in to Your Account: First, sign into your Composer account. This can be accessed from your Controls account. Make sure you're logging in as an admin user to have the necessary permissions to create a new Location Manager.

-
Navigate to the Customer Tab: From your account dashboard, find and click on 'Accounts' in the side navbar. In the Accounts section, go to the 'Customer' tab.

-
Add a New Customer - Location Manager: Here, you can add a new Customer called 'Location Managers'. When creating this account, use the name of the location as the account name (for example, Location Managers - Shoreditch).



-
Add a New Account in Location Managers: After creating the Customer, you need to create an Account for each of your Locations. Be sure to fill in the Highlight section when creating a new account.


-
Create a New User: Next, navigate to the 'Users' tab within the 'Accounts' section. Here, you can create a new user. Click on 'New User' and a form will appear.


-
Fill Out the Form: In the form, you'll need to fill in details such as the user's First Name, Last Name, Email, Password, and Confirm Password. You will also need to specify the type of user this will be. Change the 'Type' field to 'Location Manager'.
-
Assign Stores and Customer: Once 'Location Manager' is selected, two new fields will appear - 'Assign Stores' and 'Assign Customer.' Here, you can select the specific store this Location Manager will oversee. In the 'Assign Customer' field, select the Location Manager account you've just created (e.g., Location Managers - Shoreditch).

-
Save the Details: After filling out all the required information and assigning the correct store and customer, click 'Save'.
-
Log in as the New Location Manager: The new Location Manager account is now ready for use. You or the Location Manager can now log into this account with the credentials provided. You can view, add, update, and delete orders only at the location you specified.

Remember, the newly created Location Manager will only be able to manage orders for their assigned location. They will not have access to modify or view orders from other locations. By using these specific permission levels, you can ensure that your Location Managers are able to efficiently manage their specific stores.