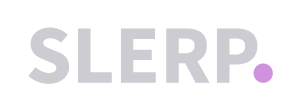Start off your day:
- Login to the Slerp app.
- Connect the tablet to power.
- Turn the media volume on high.
- Check your store is open.
- Your Slerp App screen must always be on in order to receive sound notifications.
New orders (same-day and pre-orders):
- You must accept or reject new orders.
- Prepare the order and label it with the order ID and recipient name.
You can Auto-accept and Auto-print orders. This will speed up the operational process and allow more flexibility in order creation as the staff will not need to constantly monitor the tablet.
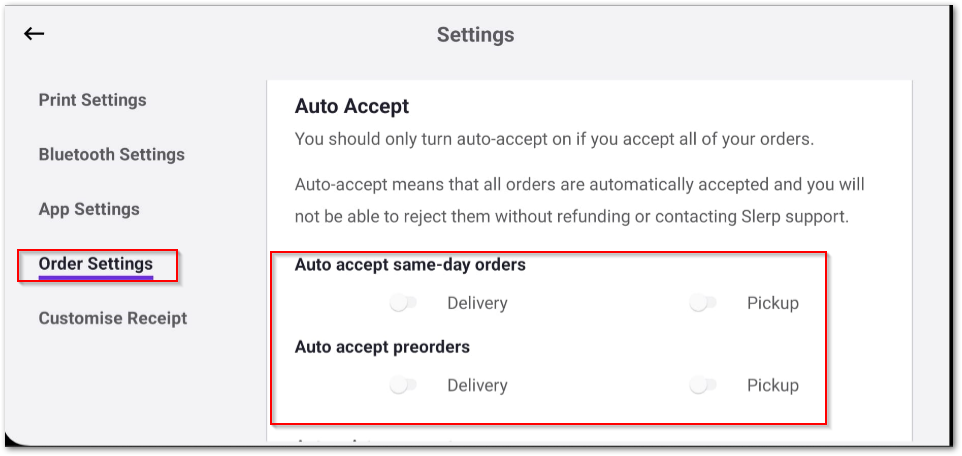
Go to Settings > Order Settings > Toggle 'auto-print on acceptance' 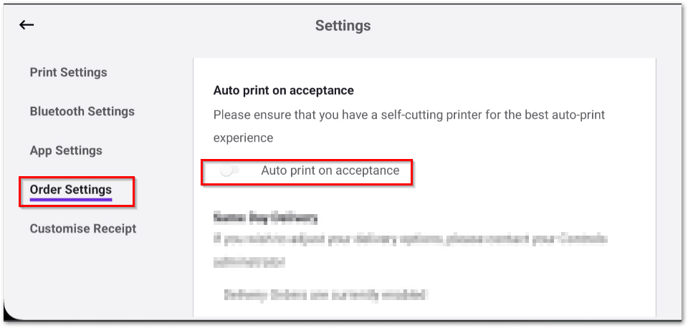
Auto-accept on Slerp Controls Dashboard
- Login as admin on Slerp Controls Dashboard
- Go to locations tab and select the location name to edit, use the [Settings] button.
- Under same-day tab, go to delivery tab, scroll down, and find [Enable auto accept] toggle to turn on then save.
- To enable for all fulfillment, you may proceed to Pickup tab, then Pre-orders tab and Delivery/Pickup follow the same steps above.
Note: When you Reject / Accept / Refund an order, the customer will be informed of the order status update via email.
Completing orders
- Delivery orders - if your orders as fulfilled via Slerp's courier partners, the status of the orders will automatically update to Completed once the courier has dropped off the order.
- Pickup orders - click Pickup complete once the customer has picked up the order. This updates the order status in Slerp, it does not send a notification to the customer.
Managing inventory
- When an item is low in stock mark it as sold out. You can do this on the Inventory page in the Slerp app.
- When your items return back in stock, mark the item as available.
Managing preparation time
- Your preparation time will adjust the ETA displayed to customers. You can change this on the Dashboard in the Slerp app.
Delivery orders - Courier updates and support
- Slerp's Courier partners are booked only when you accept orders. The status of the courier is updated in real-time.
- Any questions about delivery contact Slerp support.
End of your day
- Check all orders are completed.
- Your store is set to auto-open and auto-close within your operating hours. You should never close the store.
More questions? Get in touch with us.