Connect Munbyn or Jolimark Printers
Set-Up Guide
The Slerp app is compatible with Bluetooth printers:
In order to connect your Slerp App to your Bluetooth printer, you can follow the steps below:
- Log into the Slerp App with your credentials.
- Click on the Account button in the bottom left-hand corner.
- Click Settings
- Click Bluetooth Settings.
- When you first open the Bluetooth Settings tab, the app will scan for any available Bluetooth devices in the area, and list them (see screenshot below). Should the scan not start automatically, you can click the “Scan Again” button to manually scan for devices.
- Once your printer is detected, click the “Set as Primary” to the right of the printer name.

FAQs
1. What is my 'Primary device'?
The primary device is either the last device from which the user printed or a device from which they had manually made their primary device in the Bluetooth settings page.
When trying to print, the app will automatically try to print to the primary device. If the primary device is not connected then the user will see an error saying that their specific device is not available and to choose a new primary device. If there is no primary device the app will search for available printers, and if none are found an error will appear asking them to choose a primary device (as can be seen in the screenshot below).
You are able to remove a device as their primary device at any time on the Bluetooth settings page.
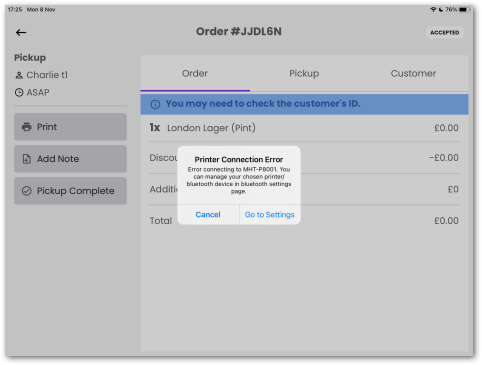
2. How do I know if I'm connected to my device?
If users are connected to a device it will show as their primary device in the Bluetooth settings page and will say whether or not the device is in range and if they're connected to it. If users are unable to connect to their primary device then it will say so and a reason will be given as to why it can't connect.
The screenshots below show 1) a connected primary device 2) a primary device that cannot be found.
1. A connected primary device 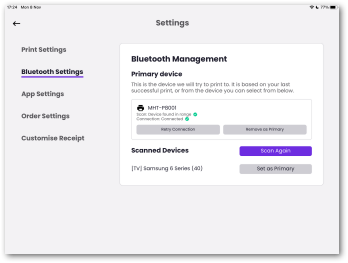
2. A primary device that cannot be found 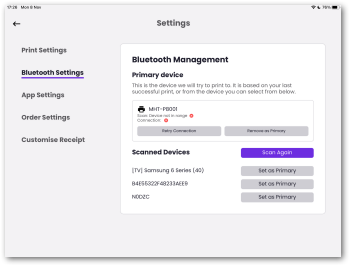
3. My Slerp App can not find my Bluetooth printer. What can I do?
If your tablet (specifically Android) is not able to find your printer from the Slerp App settings, please follow the below instructions.
Go to your Tablet Settings:
- Click on “Location” in the sidebar (under Privacy) > Ensure it is toggled ON
- Click on "App Location Permissions" > ensure Slerp is listed as “Allowed while in use”. (If it’s not there, please uninstall and reinstall the Slerp app.)
- Open the Slerp app > Go to Bluetooth settings > Click “Allow while using the app” and ensure “Precise Location” is selected
- When you’re in Settings, go to “Apps” in the sidebar (it’s under Battery and device care)
- Under Your Apps, select Slerp > select Permissions > ensure ALL permissions (Location, Nearby devices, Notifications) are selected as "allowed".
- If you are still experiencing issues, please reach out to our support team at support@slerp.com
Next Steps: Manually print or Auto-print your orders
