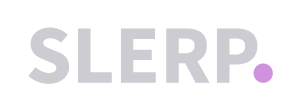Set-Up Guide
Supported Star Micronics printers:
Pairing your Star Micronics printer:
In order to use a Star printer with the Slerp app, you first need to pair the printer with your tablet. The supported Star printers have a feature called AUTO-CONNECT which will ensure that the printer and tablet will connect and can communicate whenever they are both turned on and within range.
Steps:
- Plug your printer into the provided power supply.
- Open your tablet's settings menu and click Bluetooth.
- You will see the Star Micronics printer under Available/Unpaired Devices.
- The Star printer has a red Pair button located on the back, hold this button down for 5 seconds and the green LED on the back will start to flash. The printer is now in pairing mode and you will have 60 seconds to pair the device with the tablet.
- In order to pair the device with the tablet, click the detected Star Printer in the tablet's Bluetooth settings.
- The printer should now show as Paired on the tablet, and the LED on the back of the Star Printer should be blue to indicate a successful pairing.
Connecting the Slerp App to your Bluetooth printer:
Once you have paired the Star Printer to your tablet, you can connect the Slerp App to your Bluetooth printer by following the steps below:
- Log into the Slerp App with your credentials.
- Click on the Account button in the bottom left-hand corner.
- Click Settings
- Click Bluetooth Settings.
- When you first open the Bluetooth Settings tab, the app will scan for any available Bluetooth devices in the area, and list them (see screenshot below). Should the scan not start automatically, you can click the “Scan Again” button to manually scan for devices.
- Once your printer is detected, click the “Set as Primary” to the right of the printer name.

Next Steps: Manually print or Auto-print your orders