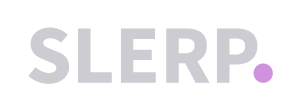To enable your customers to begin the accrual of points or stamps, it is very important to start creating a dedicated Loyalty Card tailored to their preferences and needs. This step is fundamental in ensuring a personalized and effective loyalty program.
- Go to the Loyalty Tab.
- Select the Your Cards tab.
- Click the Add Card button.

-
Fill in the necessary information.
-
-
Card Details - this feature necessitates including comprehensive information about the loyalty card. This includes specifying the number of stamps or points required per scan, determining availability in terms of store locations, and establishing the conditions under which the card can be utilized.
-
Reward Details - in this tab, you are prompted to input comprehensive information about the rewards offered to customers. This includes specifying the value, and any associated limits, and indicating the timeframe during which these rewards will be available.
-
Exclusive Functionality - This feature empowers users to create an exclusive loyalty card, tailored for specific customers. For detailed information about this functionality, please visit the Exclusive Functionality on Loyalty Card
-
-
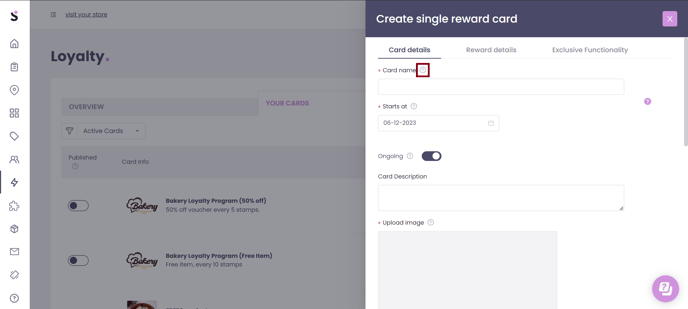
N.B. Hover over the question marks in each field for a brief description
5. Click Save Card

Loyalty Card on Web and App: