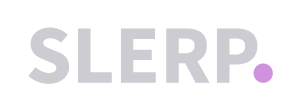Processing a delivery order using Slerp's Courier Partners
- Your Slerp app must be open and the screen on.
- You will receive a notification for new orders.
- Accept or reject the order.
- When the order is accepted the courier is booked.
- Prepare the order, and label the package with the recipient name and order ID - this helps ensure the courier delivers the order to the correct person. Learn how to customize the printed receipts here.
- Hand the order over to the courier. Once they have completed the delivery, the order status will automatically update in Slerp (you do not need to click delivery complete).
✤ Processing a pickup order
- Your Slerp app must be open and the screen on.
- You will receive a notification for new orders.
- Accept or reject the order.
- Once the customer has picked up the order, click Pickup complete to update the order in Slerp.
✤ Processing Pre-orders using the Slerp app
- When logging into your Slerp App, a pop-up notification will display asking to confirm if "pre-orders can be displayed on the tablet".
- Once confirmed, pre-orders will show on the tablet on the day that are due to be fulfilled.
- Upon receiving a pre-order, you can then choose to "accept or 'reject' the order.
- Once accepted, pre-orders will show up alongside your 'same day' and 'scheduled' orders on the app homepage.
- This feature can be disabled at any time in your Slerp App settings > toggle off "display pre-orders" > save

For more information on the above-seen settings, following articles can be referred to:
- Pre-orders on Slerp Partner App
- Extended Dashboard View on Slerp App
Note: We recommend using the Slerp app to process same-day orders as you receive live notifications. However, if you decide to use desktop we recommend using the emails alerts to keep notified, or manually refresh the desktop every few minutes.
Next steps: Managing your online orders