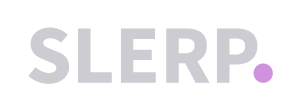If you wish to turn off your SlerpSpace for a specific period of time then you can add special operating dates that can be set to close, or that have special operating hours that differ from your standard operating hours on that day of the week.
NB: If you wish for the change to apply to both same-day stores and pre-order stores, you will need to ensure this has been added in both Same-day and Pre-Order stores (please check the pre-order document at the end of this KB).
Same-Day Store:
Should you wish to close your store for a few days, we'll use Christmas as an example in this case, you can do so by following the steps below:
- Click the 'Locations' button in the left-hand menu in your admin dashboard.
- Select the store that you wish to set the special opening days/hours (note, this process will need to be followed on a store-by-store basis).
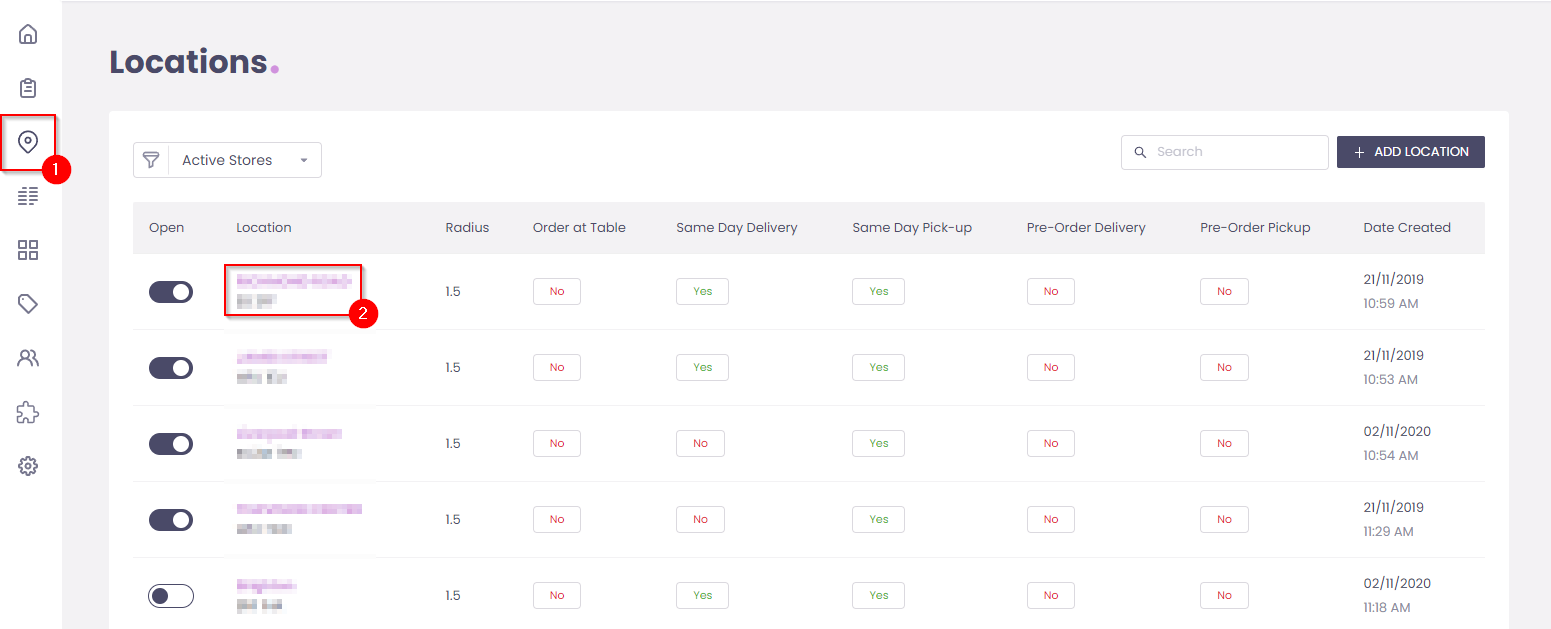
- Click the 'Settings' button.
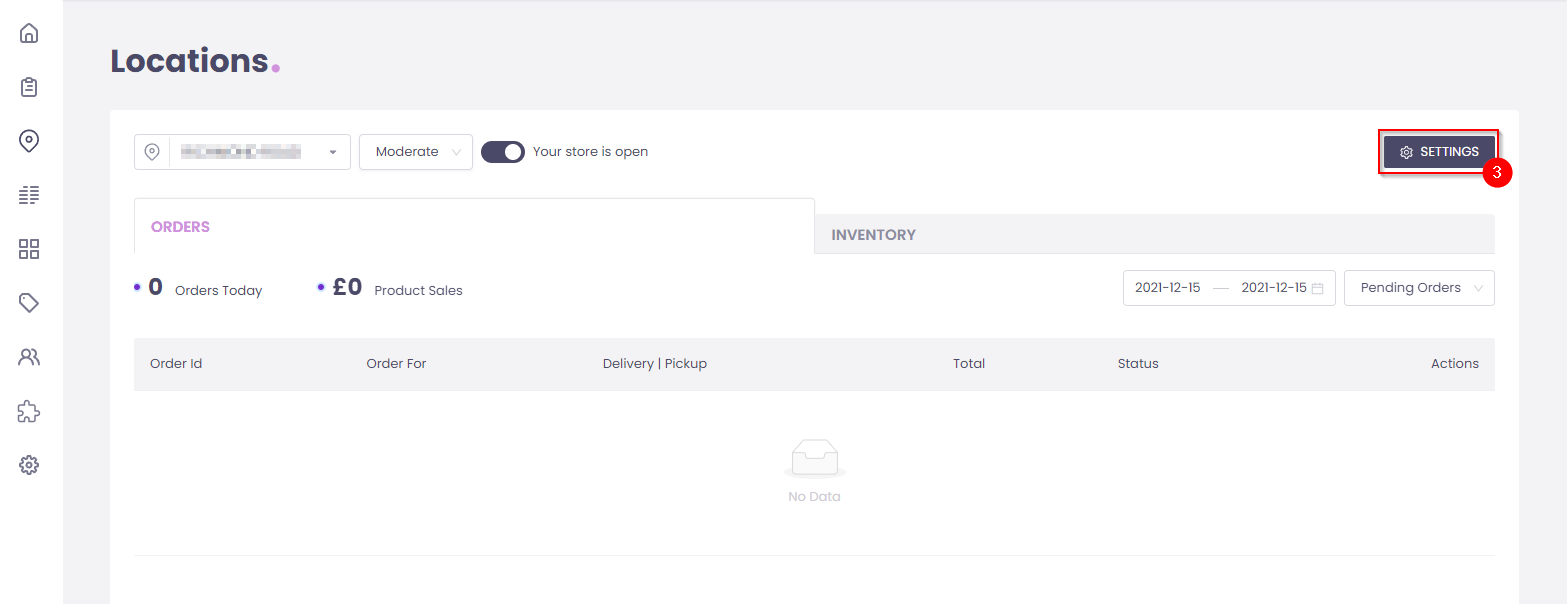
- Click the 'Opening Hours' tab under General.
- Scroll down to 'Special Opening Hours'.
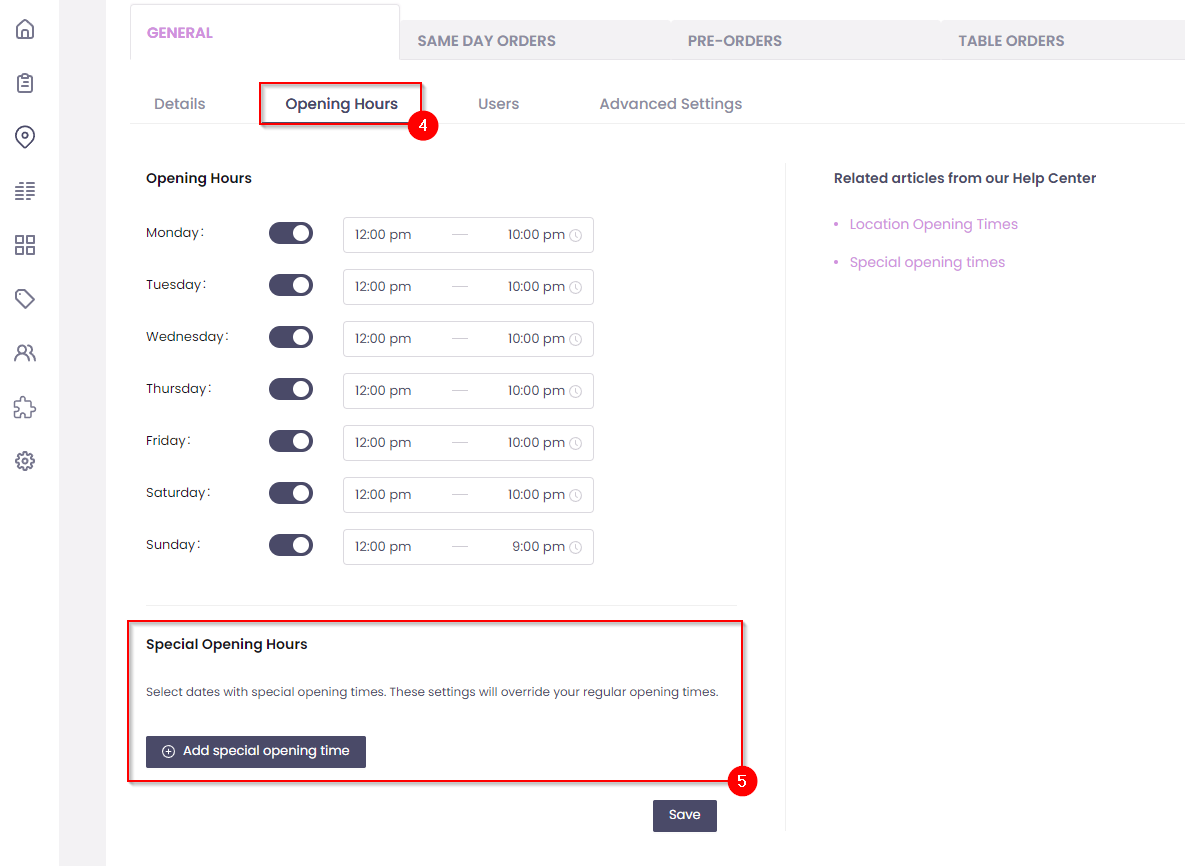
- Click the 'Add Special Opening Time' button.
- Click the 'Select Date' box that opens above the 'Add Special Opening Time' button.
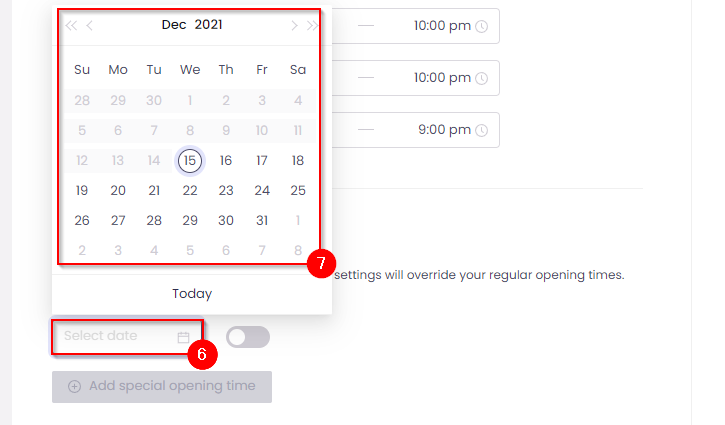
- You will now see that your selected date has been added to the list, and that the store is set to 'Not operating on this date'.

- You can add multiple dates by clicking the 'Add Special Opening Time' button again after you have selected the date.
- You can click on the toggle button to change the line from 'Not Operating On This Day' to specific operating hours, and back again. If you input specific hours on this line, the store will be automatically opened/closed at these times, overriding any previously set opening/closing hours set for that specific day of the week.
- NB: Click SAVE in order to save these Special Opening Hours.

Pre-Order Store:
In order to close your store for pre-orders on a specific day, please have a look at this knowledge base article: Selecting Special Cut-Off Times for Pre-Orders