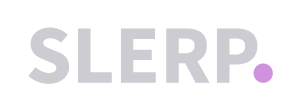Variants can be added to products that offer different options, such as size, colour, or flavour. Each combination of options for a product is a variant of that product. Only one option can be selected in each variant name so should you need the customer to select more than one option, modifiers would be a better option. A variant is required to be selected for the product it is attached to.
How to add variants:
- In Slerp Controls Dashboard, select the Products tab.
- Search and select the product.
- On the pop-up window [Edit Product], select Variants.
- Type in the Variant group name (e.g Choose Size)
- Add the Variant values (e.g Small, Medium, Large).
- These are the options your customers will choose from. On the image below, we created 8 variant items for the Variant group (Type).
- Hit 'Generate Variants' to save.
- The newly created variant group and variants items will display in the tab below.
Please Note: Once a variant item name is added, if it is incorrect or misspelled, it is not possible to update the name. You may archive the variant, and create a new one that is correct. Please view the section on "Removing or Adding a variant" below below.
8. Select the 'Generated Variants' tab.
9. Variant items can also be set with Calories, Order limit (per order), and enable Age verification for alcoholic items.
Removing a Variant item
In case you need to remove a variant item from a product:
1. Select the 'Variants' tab.
2. 'Variants group' tab.
3. Select the archive icon of the Variant item.
4. Hit 'Yes' button to confirm your choice.
Restoring an archived Variant item
1. Select 'Variants' tab of the product.
2. Click on the 'Archived' tab.
3. Select the 'Restore' icon of the Variant item that you preferred.
Adding a new Variant item to an existing Variant group
1. Select 'Variants' tab.
2. 'Variants Group'.
3. Click on the '- New variant' at the bottom of the variant items list.
4. Type the new Variant item on the 'Option name' box.
5. Hit the SAVE button.
Adding prices to Variant items
We must always remember that the product needs to be updated in its price, especially when it has different variant items attached to it.
1. We can do this by selecting the 'Pricing' tab of the [Edit Product* modal.
2. Enter the prices set for each Variant item of a product.
3. Then hit the 'SAVE' button.