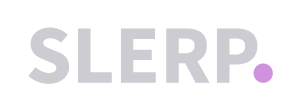This article will guide you through the steps to import and set up bundles in your Composer app. If you’re unfamiliar with the concept of bundles, review our Understanding Composer Inventory article
Step 1: Access Composer
- Log in to your Controls account.
- Navigate to your Composer app via the side navigation bar.
Step 2: Open the Inventory Tab in Composer
- Click on the Inventory tab in the Composer side navigation bar.
- Then, select the IMPORT tab.

Step 3: Import Bundles
- On the IMPORT tab, you will see a list of items created in your Controls dashboard.
- Select all the items categorized as Bundles.
- Use the Import As dropdown menu and select Bundle.
- Click the IMPORT SELECTED button.
- A confirmation modal will appear—click IMPORT SELECTED again to finalise.
Once imported, the bundles will appear in the BUNDLES tab in Composer.

Step 4: Assign Items to the Bundle
Bundles require additional configuration to assign items, depending on your inventory setup in Controls. There are 2 types of bundle configurations:
- Fixed
- Modified
A Fixed Bundle always contains the same items. Customers cannot modify the order contents.
- Navigate to the Bundles tab in Composer.
- Click the Edit button next to the bundle you want to configure.
- Scroll down to the "Contents of the Bundle" section.
- Enter the number of each product included in the bundle.
- Example: For a Box of 6 Doughnuts, input:
- 3 x Vanilla Doughnuts
- 3 x Chocolate Doughnuts
- Example: For a Box of 6 Doughnuts, input:
- Click Save to confirm your changes.
Note:
If the individual products for the bundle are not already in Composer, you will need to create and import them before assigning them to the bundle.


Modified Bundles
A Modified Bundle allows customers to customise the contents of the bundle during checkout.
- Example: For a Box of 6 Doughnuts, one customer might select 3 Vanilla Doughnuts and 3 Chocolate Doughnuts, while another selects 2 Vanilla, 2 Chocolate, and 2 Strawberry Doughnuts.
Setup Instructions for Modified Bundles:
- Simply import the bundle using the steps above.
- Ensure the required modifiers are also imported
- No additional configuration for the contents is needed, as customers will select their preferences at checkout and it would pull through to Composer
Step 5: Add Items to the Pricelist
After configuring your bundles, the next step is to add them to your pricelist. Refer to our Pricelist Help Center Article for detailed instructions.
What’s Next?
Once you’ve imported and configured your bundles, you can move on to importing packages. Packages involve a combination of bundles and individual products and require additional steps. Stay tuned for the next article!
Need Assistance?
If you have questions or need help with bundle configuration, contact our support team at support@slerp.com or use the chat icon in the Controls dashboard.
We have created video guides on how to perform these tasks. You can view them at the corresponding links below: