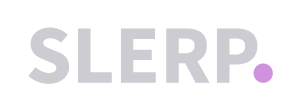This article provides step-by-step instructions to import and set up packages in your Composer app. If you’re unfamiliar with the concept of packages, review our Understanding Composer Inventory article for a refresher.
Step 1: Access Composer
- Log in to your Controls account.
- Navigate to your Composer app via the side navigation bar.
Step 2: Open the Inventory Tab in Composer
- Click on the Inventory tab in the Composer side navigation bar.
- Then, select the IMPORT tab. (Refer to the screenshot below for guidance.)

Step 3: Import Packages
- In the IMPORT tab, you will see a list of items created in your Controls dashboard.
- Select all the items categorised as Packages.
- Use the Import As dropdown menu and select Package.
- Click the IMPORT SELECTED button.
- A confirmation modal will appear—click IMPORT SELECTED again to finalize.
Once imported, the packages will appear in the PACKAGES tab in Composer.

Step 4: Assign Items to the Package
Packages contain a combination of bundles and/or individual products. You will need to assign the contents to each package based on your inventory setup.
Example Package: Christmas Hamper
The Christmas Hamper includes:
- 1 Box of 6 Doughnuts (Bundle)
- 1 Red Wine (Product)
- 1 White Wine (Product)
Fixed Packages
A Fixed Package always contains the same products and/or bundles. Customers cannot modify the contents.
Steps to Configure Fixed Packages:
- Navigate to the PACKAGES tab in Composer.
- Click the Edit button next to the package you want to configure.
- Scroll down to the "Contents of the Package" section.
- Input the quantities for each item in the package. For example:
- 1 x Box of 6 Doughnuts
- 1 x Red Wine
- 1 x White Wine
- Click Save to confirm your changes.
Note:
If the individual products or bundles associated with the package are not already in Composer, you will need to create and import them first. Refer to the following articles:

Modified Packages
A Modified Package allows customers to customize the contents of the package during checkout.
Steps to Configure Modified Packages:
- Simply import the package following the steps above.
- Ensure all modifiers, individual products, and bundles associated with the package are imported as well.
- No additional configuration of the contents is required, as customers will select their preferences during checkout.
Step 5: Add Items to the Pricelist
Once your packages are set up, assign them to your pricelist. Refer to our Pricelist Help Center Article for instructions.
What’s Next?
Now that you’ve imported and configured packages, you can import Modifiers next. For additional guidance, explore related help center articles or reach out to our support team.