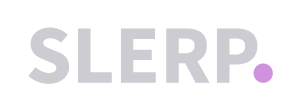This article will guide you through the process of importing your products from the Controls dashboard into Composer.
Step 1: Ensure Your Inventory is Set Up in Controls
Before importing products, verify that your inventory is correctly set up in your Controls dashboard.
- If there are no products in Controls, add them first.
- Once your inventory is ready, proceed to the next step.
Step 2: Access Composer
- Log in to your Controls account.
- Navigate to your Composer app via the side navigation bar in Controls.
Step 3: Open the Inventory Tab in Composer
- Once in Composer, click on the Inventory tab from the side navigation bar.
- Then, click on the IMPORT tab. (See screenshot below for reference.)

Step 4: Import Products
- In the IMPORT tab, you will see a list of items created in your Controls dashboard.
- Select all the items classified as Products.
- Click the IMPORT SELECTED button.
- A confirmation modal will appear—click IMPORT SELECTED again to confirm.

Step 5: Verify Imported Products
- Once the import is complete, navigate to the PRODUCTS tab in Composer to confirm that your products have been successfully imported.

Step 6: Add Items to the Pricelist
Next, you need to assign the imported items to your pricelist. For detailed guidance, refer to our Pricelist Help Center Article.
What's Next?
After importing products, you can move on to importing Bundles. Note that bundles require additional setup. Stay tuned for detailed instructions in the next article.
We have created video guides on how to perform these tasks. You can view them at the corresponding links below: