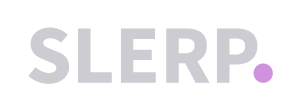- Help Centre
- SlerpSpace
How to close a store on Controls Dash?
Click this link to access: Locations Tab
- Login as Admin on your Slerp Controls Dashboard.
- Go to locations tab.
- Click on [Settings] button.
- Toggle the button to white.

- From the Store Settings page, you can add Special Closure Times in the Opening Hours tab, or Special Cut-off Times from the Pre-Orders tab under the Cut-Off Times sub-tab.
-gif.gif?width=638&height=356&name=Slerp%20Controls%20(2)-gif.gif)